Знаете ли вы, как сделать снимок экрана компьютера? Способ, который предлагают операционные системы, хоть и простой, но очень уж долгий: нажать клавишу «PrtSc», открыть Paint или другой редактор, вставить изображение, отредактировать при необходимости, сохранить на компьютер и отправить получателю. Согласитесь, что это не очень удобно. Благо, теперь есть программы, позволяющие делать и редактировать скриншоты (от англ. sreen shot — снимок экрана) за пару кликов. Сегодня я расскажу, как пользоваться Lightshot.
Lightshot — что это?
Lightshot — простая и удобная программа для создания и редактирования скриншотов, которая работает на Windows и Mac. Скачать ее можно с официального сайта. После установки программы на компьютер, вы увидите значок пера на панели задач. Можно приступать к работе!
Как пользоваться Lightshot
 Чтобы сделать скриншот, нажмите на значок программы или на клавишу Print Sreen (обозначается Prt Scr, Prt Sc, Prnt Scrn) на клавиатуре, и тут же появится инструмент для выделения нужной область экрана.
Чтобы сделать скриншот, нажмите на значок программы или на клавишу Print Sreen (обозначается Prt Scr, Prt Sc, Prnt Scrn) на клавиатуре, и тут же появится инструмент для выделения нужной область экрана.
Если вы хотите выделить весь экран, нажмите Ctrl+A. Если вам нужна только часть области на экране, выделите ее, удерживая левую кнопку мыши. Размер этой области можно менять, растягивая углы.
После того, как нужная область выделена (она ярче и обрамлена пунктирными линиями), ее можно:
- отредактировать (используйте инструменты в правой части панели — Карандаш, Линия, Стрелка, Квадрат, Маркер, Ввод текста. Также можно менять цвет и отменять последнее действие);
- загрузить на сервер, чтобы получить ссылку вида http://prntscr.com/***.png (значок «Облако со стрелкой»);
- поделиться в соцсетях (Твиттер, Вконтакте, Фэйсбук, Пинтерест);
- найти похожее изображение в Google;
- отправить на печать;
- скопировать (значок «файлы» или клавиши Ctrl+C, плюс изображение можно сразу вставить Ctrl+V в чате Вконтакте, в Скайпе или в Ворд);
- сохранить на компьютер (значок «дискеты» или сочетание клавиш Ctrl+S);
- отменить создание скриншота (значок «крест» или кнопка Esc).
Чтобы изменить размер шрифта в Lightshot (или размер маркера или карандаша), крутите колесико мыши! Для Mac’ов — нажми кнопку control и веди двумя пальцами вверх (увеличение) или вниз (уменьшение) по трекпаду.
От себя добавлю, что это очень удобная программа, которой я пользуюсь практически ежедневно. Она пригодится не только для удаленной работы, но и для развлечения. Вы ведь часто делитесь контентом с друзьями в соцсетях? 🙂
Экономьте свое время, пользуйтесь Lightshot!
С уважением, Казакова Екатерина
P.S. Поделитесь записью с друзьями, упростите и их жизнь)


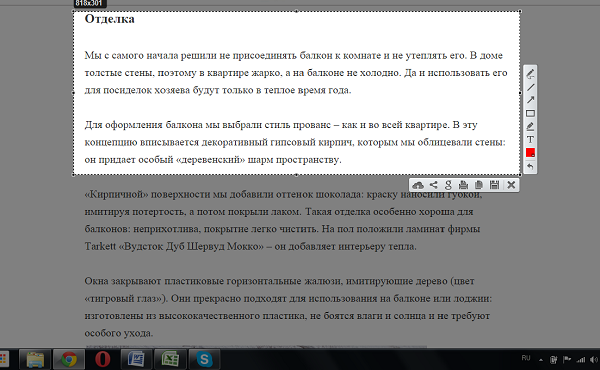


Вопрос. Как регулируется РАЗМЕР шрифта надписи? Я нигде не нашел!
К сожалению, никак( не добавили такой функционал, видимо..
Колесиком)))
Вот спасибо!
Ты мой бог! Спасибо!!!
Левой рукой нажмите на клавишу в левом нижнем углу-Ctrl, а правой крутите колёсико мыши. Шрифт будет меняться. Выберите удобный для Вас.
Можно изменить размер. Сам год пользовался этой программой и переживал, что шрифт слишком маленький. А потом как-то само так раз, и шрифт стал больше, я не понял как и полез разбираться. В общем смотрите: Выбираем карандаш (самый первый пункт), колесиком мыши можно изменить его размер. Ставим самый максимальный, если нужны самые большие буквы. Потом переходим на режим добавления текста (буква «Т»), и у нас он уже стал большого размера!
Да, точно!) Огромное спасибо за подсказку! Можно прямо перед тем, как текст вводить (или даже после того, как уже все ввел), покрутить колесиком, и он начнет уменьшаться/увеличиваться.
спасибо!
Спасибо
толщина линии меняется таким же способом
Фархат, большое тебе спасибо.
извините, можно ли скриншот отправить по адресу ,а не на соц сети?
Сразу из программы — нет( Как вариант Сохранить на компьютер, а потом прикрепить в письме.. Или получить ссылку на скриншот и в письмо вставить..
никак , просто никак не пойму как мне уменьшить толщину линий
у меня Мас ( колесика нет)))- ноут
подскажите плиз
По Маку не подскажу, не пользовалась((
Может, кто из читателей сталкивался?) Отзовитесь))
на Маке — зажми кнопку control и веди двумя пальцами вверх (увеличение)/вниз (уменьшение) по трекпаду
Оо, спасибо за совет)!
У меня папка под скриншоты и приходится придумывать цыфру что бы сохранить скриншот, есть ли решение
Я не находила( Каждый раз просто название прописываю или цифру в конце меняю.)
Не могу понять, как скриншот увеличить, чтобы он не был таким маленьким когда берешь маленький размер скрина
По-моему, никак( только если открывать в программе для просмотра фото и там увеличивать..
Как настроить папку сохранения скриншотов по умолчанию? Я раньше сохранял скрины в одной папке, но потом создал другую…, а программа постоянно создаёт первоначальную папку при сохранении. Где-нить есть такая настройка?
По идее изображение должно сохранятся там же, где было сохранено предыдущее. То есть есть вы один раз сохранили в другую папку, последующие скриншоты должны сохраниться туда же.)
была у меня эта программа долго,нравилось,переустановила винду,слетели настройки,а была так,что можно скрин делать мышкой,очень удобно,а вот сейчас не могу найти как переключить
У меня в программе в вводе текста английский шрифт, не могу писать на русском. Как поменять язык ввода текста?
Попробуйте сочетание клавиш Alt+Shift или Crtl+Shift)
Если бы ещё название файла-картинки можно было настраивать, например чтобы там была дата и время.
Как ставить розметки без самого скриншота?